1. Создате туннель на личной странице системы, а затем
2. Зайдите в настройки VPN своей операционной системы и создайте новое подключение.
Укажите адрес сервера msk.сайт,
На вкладке "Безопасность" выберите - тип VPN - PPTP
Шифрование поставьте в "Необязательное"
Проверка подлинности - CHAP. MS-CHAP v2

3. На вкладке Параметры IP снимите галочку "Использовать основной шлюз в удаленной сети"


4. При желании использовать услугу нашего сервера WINS можете поставить "Включить Netbios поверх TCP/IP" (но для простого подключения туннеля этот пункт не является важным)

5. Установите соединение и проверьте, что выполняется пинг адреса 172.16.0.1, затем проверьте, что на ваш компьютер автоматически (по протоколу DHCP) поступили необходимые маршруты:
172.16.0.0 255.255.0.0
Маршрут, который ведет к вашей удаленной домашней сети 192.168.x.x 255.255.255.0 (в случае его наличия). .
Для этого выполните команду route print в вашем компьютере. Среди маршрутов должны оказаться перечисленные выше.
PS: В целях борьбы с зависшими сессиями мы принудительно отключаем пользовательские туннели с протоколами PPTP, L2TP, L2TP/IPsec через 24 часа после установления соединения. При правильной настройке соединения должны автоматически переустановиться.
В этой статье мы рассмотрим настройку PPTP–VPN сервера в Ubuntu. VPN сервер – это очень полезная в хозяйстве вещь, обеспечивающая безопасное, шифрованное подключение к локальной сети (напр. домашней сети) удаленных компьютеров, смартфонов и подобных устройств. Например, свой VPN сервер позволит вам:
- Обеспечить конфиденциальность переданных и полученных данных, когда вы (ваш ноутбук, смартфон) находитесь в недоверительной сети, и существует угроза со стороны этой сети.
- Безопасно управлять сервером через , ведь пароль на общий доступ к экрану обычно передается в открытом виде (исключение – удаленный рабочий стол в Mac OS X и управление им с помощью Apple Remote Desktop), из-за чего совершенно недопустимо подключаться к рабочему столу напрямую через Интернет.
- То же самое можно сказать, если вы пользуетесь классическим FTP для передачи файлов – протокол также не обеспечивает механизма безопасной аутентификации, из-за чего при возможности стараются использовать SFTP.
- Безопасно обмениваться данными как с сервером, так и с компьютерами составляющими вашу локальную (домашнюю) сеть (при условии отсутствия атаки ХПВК, Хакеры Прямо В Квартире).
Вообще говоря, VPN обеспечит вам зашифрованный виртуальный туннель между сервером и удаленной машиной, со всеми вытекающими отсюда следствиями. Если представить Internet в виде трубы, то VPN создает внутри нее трубу меньшего диаметра, доступную только для «своих».
Теперь, когда мы рассмотрели сплошные преимущества VPN, самое время познакомиться с технологией более детально, и разобраться какие разновидности VPN существуют.
На сегодняшний день существует несколько реализаций VPN:
После этого правим файл /etc/pptpd.conf выполнив в Терминале:
sudo pico /etc/pptpd.conf
Вот как этот файл выглядит у меня:
Затем в файл /etc/ppp/chap-secrets добавляем пользователей которые будут иметь право подключатся к VPN-сети. Набираем в Терминале:
sudo pico /etc/ppp/chap-secrets
И добавляем в этот файл информацию в таком виде:
# Secrets for authentication using CHAP
# client server secret IP addresses
andrey pptpd andrey12 *
Таким образом, мы наделили пользователя andrey с паролем andrey12 правом подключаться к нашей VPN сети. Пользователю andrey будет выдаваться первый доступный IP адрес из указанного диапазона. Если же необходимо, чтобы пользователю всегда выдавался один и тот же IP адрес, укажите желаемый IP вместо «*». Обратите внимание на название сервиса – pptpd – оно должно быть таким же, как указано в параметре name в файле /etc/ppp/pptpd-options.
С настройками VPN-сервера мы завершили, теперь нужно его перезапустить для того, чтобы изменения которые мы внесли вступили в силу. Для этого выполним в Терминале:
sudo /etc/init.d/pptpd restart
Если необходимо, чтобы для подключенных удаленных клиентов был доступен интернет через VPN, открываем /etc/rc.local и НАД ‘exit 0’ добавляем такие строки:
# PPTP IP forwarding
iptables -t nat -A POSTROUTING -o eth0 -j MASQUERADE
и раскомментируем эту строчку в файле /etc/sysctl.conf:
net.ipv4.ip_forward=1
В случае если ваш VPN сервер не подключен напрямую к интернету, вам скорее всего понадобится направить порт TCP-1723 и «протокол 47», он же GRE , на локальный IP адрес VPN сервера. Обратитесь к инструкции по настройке роутера чтобы выполнить необходимые шаги. Очевидно, что у сервера за роутером должен быть постоянный локальный IP, а у самого роутера – постоянный «внешний» IP, либо прийдется воспользоваться услугой «динамический DNS», но это совсем другая тема.
Перезагружаем сервер. Можно пробовать подключаться. Ваш VPN должен быть доступен с любой точки мира, где только есть интернет.
Подключение клиента с Mac OS X 10.6
Для подключения к VPN с Mac OS X 10.6, откройте «Системные Настройки», перейдите в раздел «Сеть», под списком интерфейсов нажмите внизу «+» и в появившемся окне добавления интерфейса выберите «Интерфейс: VPN», «Тип VPN: PPTP». И нажмите создать. В настройках укажите:
- Доменное имя сервера VPN, или IP адрес
- Имя учетной записи (логин)
- Кодирование (шифрование канала) – выберите «Максимум (только 128 бит)»
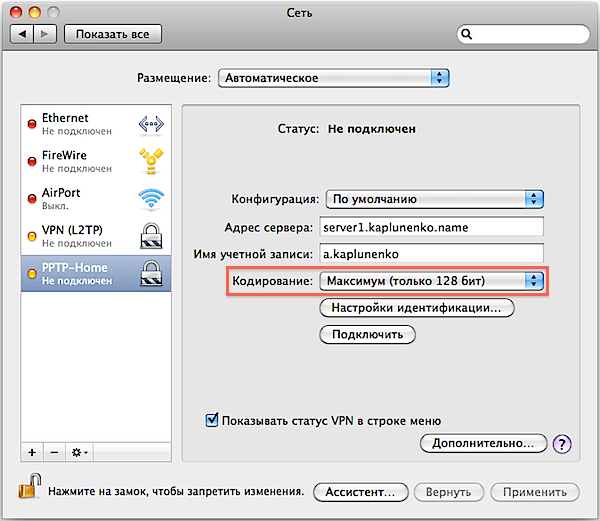
Потом щелкните «Настройки идентификации», укажите что идентификация осуществляется посредством пароля и введите пароль.
Щелкните «Дополнительно», и установите либо снимите галочку «Отправить весь трафик через VPN». Если галочка установлена – то абсолютно весь трафик будет проходить через VPN сервер и по шифрованному каналу доставляться вам. Если галочка снята – то только трафик предназначающийся для удаленной локальной сети будет проходить через VPN канал (например, вы сможете через Remote Desktop управлять сервером), а весь остальной трафик, например получение почты и загрузка веб страниц будут осуществляться напрямую из интернета по кратчайшему маршруту. Подтвердите изменения нажав «ОК».

Теперь можно попробовать подключиться, нажав «Подключить», (см. 1-й скриншот), или выбрав нужное VPN соединение в строке меню сверху.
Подключение iPhone с iOS 4
Для подключения iPhone с операционной системой iOS 4 к PPTP VPN, откройте Настройки, перейдите в раздел «Основные», потом «Сеть». Щелкните пункт «VPN», если у вас нет VPN конфигураций, напротив него будет написано «Не настроена». Щелкните «Добавить конфигурацию VPN…». В открывшемся окне переходим на вкладку PPTP, и заполняем:
- Описание – то, как будет называться данное VPN соединение
- Сервер – доменное имя или IP адрес
- Учетная запись – ваш логин
- RSA SecurID – оставляем выключенным
- Пароль – вводим свой пароль
- Шифрование – выбираем «Максимум»
- Для всех данных – либо включаем либо выключаем, руководствуясь соображениями описанными выше


Диагностика подключения
PPTP обычно заводится без проблем, и при аккуратной первичной настройке работает сразу же (в отличие от более сложного L2TP-over-IPSec). И если вы, все же, испытываете проблемы с подключением, используйте следующие команды на клиенте (в рассматриваемом случае это Mac OS X) для отслеживания лога подключения в режиме реального времени:
tail -f /var/log/system.log
tail -f /var/log/ppp.log
Вы должны увидеть там что-то типа такого:
May 2 21:44:59 ATT pppd: PPTP connecting to server "server1..456.789.10)…
May 2 21:45:02 ATT pppd: PPTP connection established.
May 2 21:45:02 ATT pppd: Connect: ppp0 <--> socket
May 2 21:45:08 ATT pppd: MPPE 128-bit stateless compression enabled
May 2 21:45:09 ATT pppd: local IP address 192.168.18.2
May 2 21:45:09 ATT pppd: remote IP address 192.168.18.1
May 2 21:45:09 ATT pppd: primary DNS address 10.0.0.1
May 2 21:45:09 ATT pppd: secondary DNS address 10.0.0.1
Если требуется включить детальное логирование на сервере, обратитесь к уже упоминавшемуся справочнику «Описание опций /etc/pptpd.conf и /etc/ppp/options.pptpd ».
«Криптоанализ туннельного протокола типа точка-точка (PPTP) от Microsoft » – Статья достаточно старая, например, механизмом MS-CHAP уже давно никто не пользуется (ведь есть MS-CHAP v.2, намного более надежный, хотя тоже очень далек от идеала), но позволяет сложить впечатление об общей схеме работы PPTP. Также, будет понятно, почему нет смысла усовершенствовать и дорабатывать PPTP, а вместо этого лучше рассмотреть альтернативные, более современные, варианты.
«Cryptanalysis of Microsoft’s PPTP Authentication Extensions (MS-CHAPv2) » – Вторая статья в продолжение упомянутой выше (перевода нет, поэтому читаем на языке Шекспира), в которой рассматривается усовершенствованный PPTP с аутентификацией MS-CHAP v2 и улучшенным MPPE (шифрование канала). Именно на этом варианте остановилось развитие PPTP. Резюме статьи – MS-CHAP v2 лучше чем MS-CHAP v1, потому что авторизируется не только клиент, а клиент и сервер авторизируют друг друга, что исключает подмену сервера. Шифрование канала MPPE теперь использует разный ключ для шифрования данных от сервера к клиенту и от клиента к серверу. Явные огрехи в безопасности устранены, и теперь главная критика на PPTP направлена на то, что протокол остается пароле-зависимым, то есть он настолько безопасен, насколько безопасен пароль, выбранный пользователем.
« » – Для тех кто уже разобрался с PPTP, предлагаю ознакомиться с более продвинутой VPN технологией — L2TP/IPSec. Статья дописывалась и правилась на протяжении 3-х лет, рассмотрено очень много нюансов.
Резюме
PPTP – самый простой в настройке сервис VPN, однако он не соответствует современным требованиям безопасности. В добавок к этому, PPTP часто блокируют провайдеры и сотовые операторы. Поэтому, внедрение PPTP для корпоративного применения оправдано лишь в том случае, если необходимо обеспечить совместимость с существующим старым оборудованием. Благодаря своей простоте, эта разновидность VPN хорошо подходит для знакомства с принципами работы виртуальных частных сетей.
Приветствуем Вас на нашем сайте! В этой инструкции вы узнаете, как настроить VPN-подключение по протоколу PPTP для операционной системы Windows 7.
Напомним, VPN (Virtual Private Network) – это технология, которую используют для доступа к защищенной сети (сетям) посредством общедоступной сети Интернет. При помощи VPN-канала можно защитить свою информацию, зашифровав ее и передав внутри VPN-сессии. Кроме этого VPN является дешевой альтернативой дорогостоящему выделенному каналу связи.
Для настройки VPN по протоколу PPTP для ОС Windows 7 Вам понадобятся:
- ОС Windows 7;
- адрес VPN-сервера, к которому будет осуществляться подключение по протоколу PPTP;
- логин и пароль.
На этом теоретическая часть закончена, приступим к практике.
1. Открываем меню "Пуск " и переходим в "Панель управления " Вашим компьютером
2. Затем выбираем раздел "Сеть и Интернет"

3. В открывшемся окне выбираем "Центр управления сетями и общим доступом"

4. На следующем этапе выбираем пункт "Настройка нового подключения или сети"

5. Во вновь открывшемся окне выбираем пункт "Подключение к рабочему месту"

6. В новом окне выбираем пункт "Использовать мое подключение к Интернету (VPN)"


8. В открывшемся окне в поле "Интернет-адрес" вводим адрес вашего VPN-сервера, в поле "Имя местоназначения" вводим название подключения, которое можно выбрать произвольно

9. В следующем окне вводим логин и пароль, которые прописаны на сервере VPN. В поле "Запомнить этот пароль" ставим "галочку", что бы не вводить его при каждом подключении

10. После перечисленных действий подключение готово к использованию, нажимаем кнопку "закрыть"

11. После этого заходим снова в меню Пуск, затем в Панель управления, Сеть и Интернет, Управление сетями и общим доступом, где выбираем пункт "Изменение параметров адаптера"

12. Находим в этом окне наше VPN-подключение, кликаем по нему правой кнопкой мышки и переходим в его свойства


14. В этом же окне, только на вкладке «Сеть» убираем "галочки" напротив пунктов: "Клиент для сетей Microsoft" и "Служба доступа к файлам и принтерам сетей Microsoft"


На этом настройка VPN по протоколу PPTP для операционной системы Windows 7 завершена и VPN-соединение готово к использованию.
Рассмотрев в предыдущих частях теоретические вопросы перейдем к практической реализации. Сегодня мы рассмотрим создание VPN сервера PPTP на платформе Ubuntu Server. Данный материал рассчитан на читателей, имеющих навыки работы с Linux, поэтому мы не будем отвлекаться на вещи описанные нами в других статьях, таких как настройку сети и т.п. Если вы испытываете затруднения - предварительно изучите другие наши материалы.
Практическое знакомство с VPN мы начнем с PPTP, как наиболее простого в реализации. Однако следует помнить о том, что это слабозащищенный протокол и его не следует использовать для доступа к критически важным данным.
Рассмотрим схему, которую мы создали в нашей тестовой лаборатории для практического знакомства с данной технологией:
У нас имеется локальная сеть 10.0.0.0/24 с сервером терминалов 10.0.0.2 и 10.0.0.1, который будет выполнять функции VPN сервера, для VPN мы зарезервировали сеть 10.0.1.0/24. Внешний интерфейс сервера имеет условный выделенный IP адрес X.X.X.X. Наша цель - предоставить удаленным клиентам доступ к терминальному серверу и общим ресурсам на нем.
Настройка сервера PPTP
Установим пакет pptpd реализующий функционал PPTP VPN:
Sudo apt-get install pptpd
Теперь откроем файл /etc/pptpd.conf и зададим основные настройки VPN сервера. Перейдем в самый конец файла, где укажем адрес сервера в VPN сети:
Localip 10.0.1.1
И диапазон адресов для выдачи клиентам:
Remoteip 10.0.1.200-250
Адресов нужно выделить не меньше, чем возможных одновременных соединений, лучше с небольшим запасом, так как их увеличение без перезапуска pptpd невозможно. Также находим и раскомментируем строку:
Bcrelay eth1
Это позволит передавать VPN клиентам широковещательные пакеты внутренней сети.
Также можно использовать опции listen и speed , первая позволяет указать IP адрес локального интерфейса для прослушивания входящих PPTP соединений, второй указать скорость VPN соединений в бит/с. Например разрешим серверу принимать PPTP соединения только с внешнего интерфейса:
Listen X.X.X.X
Более тонкие настройки находятся в файле /etc/ppp/pptpd-options . Настройки по умолчанию вполне соответствуют нашим требованиям, однако кратко рассмотрим некоторые из них, чтобы вы имели представление о их назначении.
Секция #Encryption отвечает за шифрование данных и проверку подлинности. Данные опции запрещают использование устаревших и небезопасных протоколов PAP, CHAP и MS-CHAP:
Refuse-pap
refuse-chap
refuse-mschap
Require-mschap-v2
require-mppe-128
Следующая секция #Network and Routing , здесь следует обратить внимание на опцию ms-dns , которая позволяет использовать DNS сервер во внутренней сети. Это может быть полезно при доменной структуре сети или наличия в ней DNS сервера который содержит имена всех ПК сети, что дает возможность обращаться к компьютерам по их именам, а не только по IP. В нашем случае данная опция бесполезна и закомментирована. Подобным образом можно задать и адрес WINS сервера опцией ms-wins .
Здесь же находится опция proxyarp , включающая, как несложно догадаться из названия, поддержку сервером Proxy ARP.
В секции #Miscellaneous содержится опция lock , которая ограничивает клиента одним подключением.
Ivanov * 123 *
petrov * 456 10.0.1.201
Первая запись позволяет подключаться к серверу пользователю ivanov c паролем 123 и присваивает ему произвольный IP адрес, вторая создает пользователя petrov с паролем 456, которому при подключении будет присваиваться постоянный адрес 10.0.1.201.
Перезапускаем pptpd :
Sudo /etc/init.d/pptpd restart
Важное замечание! Если pptpd не хочет перезапускаться, зависая на старте, а в /var/log/syslog добавляя строку long config file line ignored обязательно добавьте в конец файла /etc/pptpd.conf перенос строки.
Наш сервер готов к работе.
Настройка клиентских ПК
В общем случае достаточно настроить VPN соединение с опциями по умолчанию. Однако мы советуем явно указать тип соединения и отключить лишние протоколы шифрования.
 Далее, в зависимости от структуры сети, необходимо указать статические маршруты и основной шлюз. Эти вопросы подробно разбирались в предыдущих частях.
Далее, в зависимости от структуры сети, необходимо указать статические маршруты и основной шлюз. Эти вопросы подробно разбирались в предыдущих частях.
Устанавливаем VPN соединение и пробуем пропинговать какой либо ПК в локальной сети, мы без каких либо затруднений получили доступ к терминальному серверу:
 Теперь еще одно важное дополнение. В большинстве случаев доступ к компьютерам локальной сети будет возможен только по IP адресам, т.е. путь \\10.0.0.2 будет работать, а \\SERVER - нет. Это может оказаться неудобным и непривычным для пользователей. Существует несколько способов решения данной проблемы.
Теперь еще одно важное дополнение. В большинстве случаев доступ к компьютерам локальной сети будет возможен только по IP адресам, т.е. путь \\10.0.0.2 будет работать, а \\SERVER - нет. Это может оказаться неудобным и непривычным для пользователей. Существует несколько способов решения данной проблемы.
Если локальная сеть имеет доменную структуру, достаточно указать DNS сервером для VPN подключения DNS сервер контроллера домена. Воспользуйтесь опцией ms-dns в /etc/ppp/pptpd-options сервера и данные настройки будут получены клиентом автоматически.
Если DNS сервер в локальной сети отсутствует, то можно создать и использовать WINS сервер, информацию о нем также можно автоматически передавать клиентам при помощи опции ms-wins . И наконец, если удаленных клиентов немного, использовать на клиентских ПК файлы hosts (C:\Windows\System32\drivers\etc\hosts), куда следует добавить строки вида.
, и как его можно использовать? На сегодняшний день немногие современные пользователи знает что это.Более того, некоторые пользователи, используя его, подчас даже не подозревают, что являются активными его пользователями.
А узнают о его существовании просто случайно, не задаваясь даже целью понять что это, и чем оно так полезно.
Введение в теорию PPTP
Название подключения или соединения PPTP происходит от имени протокола, на основе какового и построено такое подключение.
Полная расшифровка его англоязычной аббревиатуры звучит как point to point tunneling protocol. Что, по сути, означает туннельный протокол от точки к точке.
Точками в этом случае обозначены пара абонентов, которые связываются путем передачи данных зашифрованных в пакеты и передающихся посредством незащищенных сетей, построенных по принципам TCP/IP.
Для кого-то такое определение покажется чересчур сложным, но это всего лишь вершина айсберга.
Если рассматривать соединение PPTP более подробно, окажется, что оно позволяет преобразовывать кадры PPP в IP-пакеты привычного типа.
А именно они передаются по каналу связи, например, по интернету или другой проводной, а также беспроводной сети.
Важно, что PPTP сложно назвать идеальным, и в ряде случаев, этот способ проигрывает в сравнении с другими моделями типа IPSec, поскольку имеет меньший уровень безопасности.
Впрочем, это не мешает его использовать повсюду и достаточно широко. От такого не стоит отказываться, и сейчас рассмотрим почему.
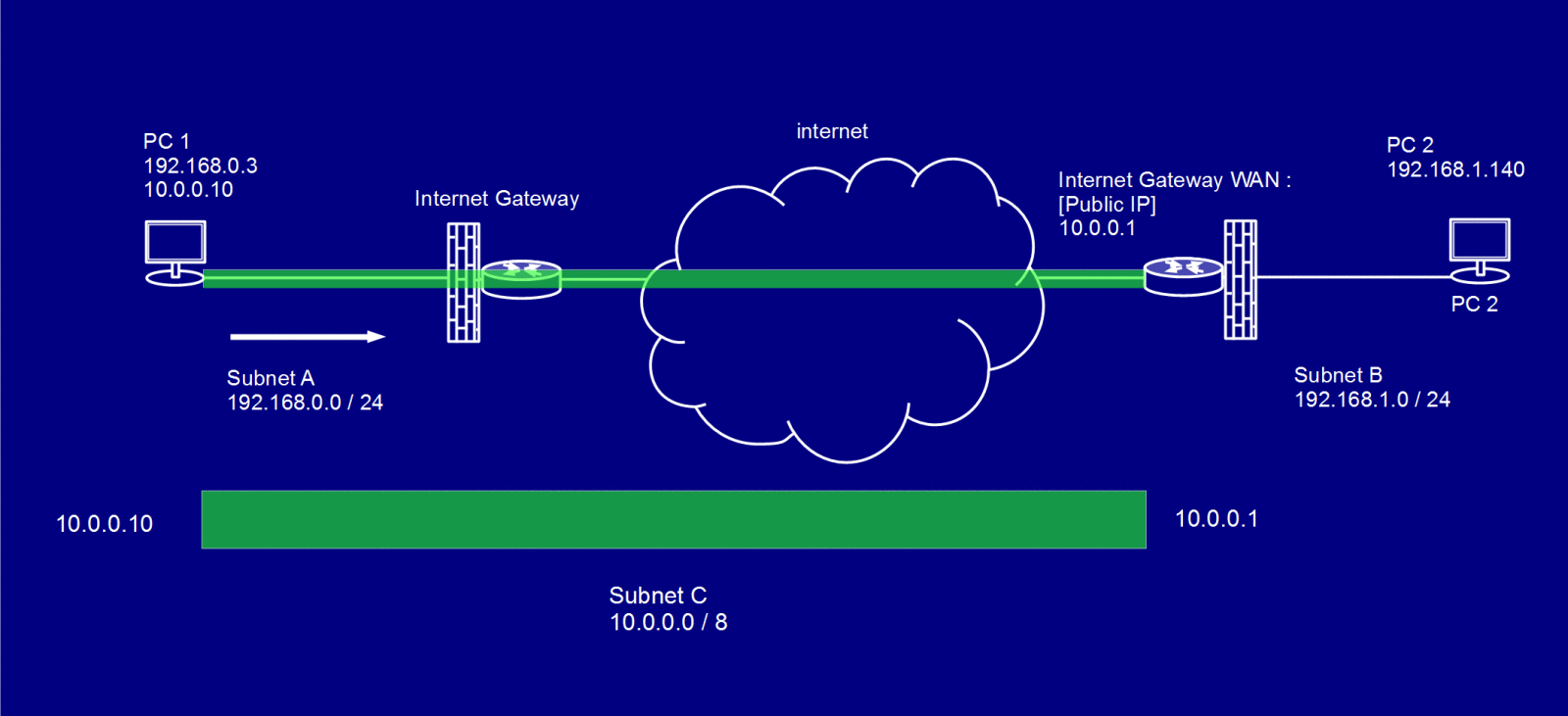
рис. 1 – Схематическое изображение PPTP соединения
Что дает соединение PPTP
Несмотря на некоторые огрехи в безопасности, соединение PPTP позволяет обеспечить базовую защиту данных и поэтому такой протокол имеет широкую сферу применения.
В частности, его можно с успехом использовать для осуществления дальних звонков с ощутимой экономией.
Происходит это потому как этот протокол не требует прямого соединения между двумя абонентами. Оно производится по защищенной линии в интернете, которая и называется туннелем.
Что касается туннеля, то он используется исключительно в роли посредника.
В то же время PPTP с успехом применяется при формировании клиент-серверных соединений. В этом случае соединение происходит несколько иначе.
Абонент, т. е. пользователь подключает свой терминал – рабочее устройство к серверу посредством того же защищенного канала.

Базовые правила подключения PPTP
Но прежде чем начать работу с подключением PPTP, его следует настроить и соблюсти несколько важных условий.
К особенностям настройки используемого туннелирования стоит отнести следующее:
- порт TCP № 1723;
- порт IP GRE №
При этом чтобы данные настройки работали соответствующим образом параметры встроенного брандмауэра (или сетевого экрана) не должны ограничивать поток IP-пакетов.
Их отправка и прием должна быть свободной.
Впрочем, даже если эти правила будут соблюдены при настройке подключения локально, не факт, что PPTP будет работать корректно.
Важно: Для правильной работы протокола провайдер должен обеспечить полную свободу пересылки туннелированных данных.
Детализация процесса подключения
Упомянутые выше точки соединяются посредством PPP-сессии, которая формируется на платформе протокола GRE.
Его аббревиатура расшифровывается как Generic Routing Encapsulation.
За его менеджмент и инициализацию несет ответственность второе подключение порта TCP.
Информация в форме пакета IPX который передается от точки к точке называется полезной нагрузкой, а дополняется он управляющей информацией.
Когда этот пакет попадает на другой конец линии специальное приложение извлекает содержащиеся в нем данные, после чего они отправляются на постобработку.
Постобработку производятся встроенными средствами системы соответственно указанному протоколу.
Стоит отметить, что взлом данных возможен только в процессе получения. В остальном безопасность обеспечивается за счет туннеля - защитного коридорах.
Поэтому важно использовать хорошо продуманную комбинацию логина и пароля, которые и отвечают за безопасность в процессе отправки/получения данных, а не в процессе пересылки.

рис. 4 – Уязвимые места PPTP
Обеспечение защиты соединения
Как отмечалось выше, данные передаются в форме шифрованного пакета.
Для его шифрования используются специальные средства, полный список которых можно просмотреть в настройках подключений.
Мы же выделим те которые характеризуются высокой степенью защищенности, в частности это:
- MSCHAP-v1;
- MSCHAP-v2;
- EAP-TLS;
- MPPE.
Чтобы обеспечить повышенный уровень защиты можно дополнительно использовать дозвоны - звонки ответа, реализованные программным путем.
Они позволяют удостовериться в том, был ли пакет данных передан полностью, и был ли поврежден в процессе пересылки.
А пока рассмотрим, чем выделяются представленные выше варианты.
Стоит отметить, что MSCHAP-v1 не отличается своей надежностью.
Для извлечения парольных хешей из него можно использовать специальные утилиты перехваченного обмена.
MSCHAP-v2 в этом смысле отличается от предшественника, но является уязвимым к словарным атакам на перехваченные пакеты данных, для чего также используются специальные программы, скорость обработки данных в которых может составить всего сутки на расшифровку.
Криптоаналитики могут расшифровать данные и из MPPE, который базируется на использовании потока RC4.
К примеру, расшифровать его можно используя метод подмены битов.
Впрочем, при желании такую уязвимость можно обнаружить, используя соответствующие методы, которые считают контрольные суммы.
Таким образом, становится понятно, что установленную на PPTP защиту можно обойти. И именно поэтому приходится использовать дополнительные средства безопасности.

рис. 5 – Упрощенная схема защищенного PPTP канала
Вам это может быть интересно:
Пример настройки параметров PPTP в OS MS WINDOWS 7
Чтобы понять все тонкости PPTP-соединения стоит попытаться самостоятельно провести настройки такого подключения.
Мы рассмотрим, как этот процесс происходит в системе , в частности, в популярной седьмой ее версии. Сделать это несложно следуя нашим рекомендациям.
Изначально потребуется запустить Панель управления . Произвести это проще всего из меню Пуск .
В ней понадобится выбрать категорию Центр управления сетями .
Попасть туда можно и минуя описанную цепочку. В таком случае следует выбрать из контекстного меню, вызванного сетевому подключению, тот же пункт.
Найти его можно в области уведомлений, расположенной справа в нижней части экрана.

После запуска Центра управления можно будет вносить изменения в свойства сетевого адаптера.
С этой целью понадобится в левой области окна выбрать команду Изменение параметров сетевого адаптера .
Затем можно вызывать пункт Свойства из контекстного меню для имеющегося локального подключения.
При этом большая часть провайдеров позволяет устанавливать адреса на рабочих станциях для DNS и IP серверов в автоматическом режиме.
По завершении внесения изменений в настройки понадобится активизировать подключение.
С этой целью в основном окне Центра управления нужно выделить настроенное ранее подключение и вызвать для него меню правой кнопкой мыши.
В нем следует выбрать пункт Включить .

Настройка параметров для сетевых подключений VPN
В том же разделе Панели управления потребуется создать VPN-подключение, если его еще нет. С этой целью нужно запустить команду Создать новое подключение в правой области окна.
В диалоге задаем подключение к рабочему месту , а далее – Использовать существующее подключение .
На следующем этапе в окошке задаем адрес VPN оператора и вносим придуманное ему название. При этом в диалоге требуется поставить маркер на строчке Не подключаться сейчас.
На последнем этапе необходимо внести логин и соответствующий ему пароль, необходимые для защиты соединения и нажать на кнопку Создать .
Кстати в нашем материале «VPN сервисы бесплатно: параллельная реальность для ПК» вы можете найти много интересного для себя.
После того как подключение создано, его необходимо настроить.
В частности, необходимо задать параметры безопасности.
Для этого нужно вызвать для созданного соединения пункт Свойства из контекстного меню и на вкладке окна Безопасность задать такие значения:
- Для поля тип VPN задать значение - автоматический ;
- Для поля шифрование данных установить значение - необязательное ;
- Для поля разрешения протоколов выбрать из списка значения - CHAP и CHAP версии
Кликнув на кнопке ОК , мы сохраним изменения, а потом потребуется подключить соединение, как это описывалось выше при настройке PPTP. На этом настройка завершается.
VPN подключение что это такое
Что такое VPN подключение. По каким принципам оно устроено и для каких функций служит.
Прочие способы настройки подключения PPTP
Стоит отметить, что помимо встроенных средств для настройки сетевых подключений, которые предоставляют разработчики операционных систем, можно использовать программные средства третьих фирм.
Но при выборе именно таких средств можно столкнуться с рядом непредвиденных сложностей. Одна из них – нестабильность подключения.
Также проблемой может стать для пользователя большое количество настраиваемых параметров.
С подобными сложностями справятся профессионалы, а вот рядовые пользователи защищенных сетей с легкостью в них запутаются.
Поэтому подбирать такой экран-машрутизатор требуется с особой ответственностью.
В качестве примера хорошего программного пакета можно рассматривать pfSense, снабженный клиентом Multilink PPP Daemon.
Он будет без проблем работать на домашнем устройстве, а вот при создании соединений на предприятиях между клиентскими станциями и сервером могут возникнуть непреодолимые трудности, связанные со сбоями в сетевых адресах.
Важно, что такие проблемы при использовании стороннего программного обеспечения не единичны.
И возникнуть они могут у любого пользователя, как на программном уровне, так и на программном, что подтверждает практика.