Переключение текущей команды редактирования производится нажатием на «Пробел» или «Enter».
Можно осуществлять групповое редактирование объектов. Для этого необходимо отметить «ручки» (щелкнуть один раз, удерживая нажатым «Shift») и произвести редактирование обычным способом.
Возможности ручек:
· Щелчок мыши на ручках конечных точек позволяет растягивать объекты.
· Щелчок мыши на средних точках линий позволяет перемещать всю линию.
· При щелчке мыши на перекрывающихся ручках, на стыке двух объектов, будут выбраны одновременно обе ручки.
· Можно выделить несколько ручек, если нажать клавишу Shift и щелкнуть на соответствующих точках.
· При выборе активной ручки доступны команды Stretch (Растяни),Move (Перенеси), Rotate (Поверни), Scale (Масштаб) и Mirror (Зеркало).
· Можно циклически перемещаться по этим командам, если нажимать на клавишу Enter при выделенной активной ручке.
· Все команды для работы с активными ручками поддерживают копирование выделенных объектов, как при непосредственном вводе команды копирования, так и при нажатии на клавишу Shift во время выбора точки.
· Все команды для активных ручек позволяют выбирать базовую точку, отличную от активной ручки.
Расположение ручек на примитивах
Примитив Расположение ручек
Точка В точке.
Отрезок В середине и на концах отрезка.
Полилиния В вершинах прямолинейных сегментов и сетей. В конечных точках и середине дуговых сегментов.
Дуга В середине и на концах.
Круг В точках квадрантов (в ПСК) и в центре.
Форма В точке вставки.
Полоса В четырех вершинах.
Текст В точке вставки и второй точке выравнивания, если есть.
Определение атрибута В точке вставки и второй точке выравнивания, если есть.
Атрибут В точке вставки и второй точке выравнивания, если есть.
Фигура В трех или четырех вершинах.
Размер В центре размерного текста для всех типов размеров.
Перевернутый или В конечных точках размерной и выносной линий и в центре размерного текста.
параллельный
Угловой В конечных точках выносных линий и в точках, задающих положение размерной дуги, а также в центре размерного текста.
Радиус или диаметр В конечных точках размерной линии, а также в центре размерного текста.
Ордината В образмериваемой точке и в заданной пользователем точке выноски. а также в центре выноски, а также в центре.
Для включения ручек используется команда DDGRIPS (ДИАЛРУЧ) или меню Tools (Сервис) ®Options (Опции). Выберите вкладку Selection (Выбор).В открывшемся окне расположена группа элементов управления под общим названием Grips (Ручки).
14. Системы координат. Мировая система координат. Пользовательская система координат. Команды ПСК.
Значения координат независимо от способа ввода всегда связаны с некоторой системой координат. По умолчанию в AutoCad используется так называемая Мировая Система Координат (МСК) (World Coordinate System –WCS). Она определена так, что ось ОХ направлена слева направо, ось ОУ – снизу вверх, ось OZ – перпендикулярно экрану во вне. Никакие изменения МСК не допускаются. Кроме мировой имеется и пользовательская система координат (ПСК) (User Coordinate System).
Мировая система координат Пользовательская система координат
Основное отличие мировой системы координат от пользовательской в том, что мировая система координат может быть только одна и она неподвижна. Применение пользовательской системы координат не имеет никаких ограничений. Пользовательская система координат может быть расположена в любой точке пространства под любым углом к мировой. Разрешается определять, сохранять и восстанавливать неограниченное количество пользовательских систем координат. Проще выровнять систему координат с существующим геометрическим объектом, чем определять точное размещение трехмерной точки.
Для изменения положения ПСК применяются следующие способы:
· задание новой плоскости XY или новой оси Z;
· задание нового начала координат;
· совмещение ПСК с имеющимся объектом;
· совмещение ПСК с гранью тела;
· совмещение ПСК с направлением взгляда;
· поворот ПСК вокруг одной из ее осей;
· задание плоскости XY ПСК перпендикулярно выбранному в качестве оси Z направлению;
· восстановление ранее сохраненной ПСК;
· применение имеющейся ПСК к любому видовому экрану.
Размещение, вращение, перемещение и отображение ПСК осуществляется командой UCS (ПСК). Вызвать ПСК или варианты ее исполнения можно из командной строки или из падающего меню Tools (Сервис).
Наиболее удобным является вызов команды ПСК из стандартной или плавающей панели инструментов.
Пользовательская система координат предназначена для определения координатной системы в двух- или трехмерном пространстве. Одной из таких систем координат является мировая система координат.
В левом нижнем углу экрана AutoCad находится L-образный значок с буквами W, X и Y. Буква W говорит о том, что изображение размещено относительно системы всемирных координат, а X и Y показывают положительное направление осей X и Y. WCS(МСК) – это глобальная опорная система, относительно которой определяются пользовательские системы координат.
Для простоты пользовательские системы координат в AutoCad можно рассматривать как различные поверхности рисования или двухмерные плоскости. Задание нескольких UCS(ПСК) позволяет чертить трехмерное изображение также как двухмерное.
Пользовательская система координат может быть расположена в любой точке пространства под любым углом к мировой. Разрешается определять, сохранять и восстанавливать неограниченное количество ПСК. Проще выровнять систему координат с существующим геометрическим объектом, чем определять точное размещение трехмерной точки. ПСК обычно используются для работы с фрагментами чертежа, расположенными в разных его частях. Поворот ПСК упрощает указание точек на трехмерных или повернутых видах. Узловые точки и базовые направления, определяемые режимами SNAP(ШАГ), GRID(СЕТКА), ORTO(ОРТО), поворачиваются вместе с ПСК.
Изменение текущей ПСК не влияет на изображение чертежа на экране. Если пиктограмма ПСК включена, она перерисовывается в соответствии с ориентацией новой системы координат.
Команды ПСК:
1 . Команда UCS ( ПСК) – определение новой пользовательской системы координат.
2 . Display UCS Dialog (Диалоговое окно ПСК) - управление имеющимися пользовательскими системами координат из диалогового окна UCS(ПСК).
3 . UCS Previos (Предыдущая ПСК) – восстановление предыдущей ПСК. при этом сохраняется 10 последних определенных ПСК.
4 . World UCS (МСК) – переход в мировую систему координат.
5 . Object UCS (ПСК Объект) – выравнивание системы координат по существующему объекту.
6 . Face UCS (ПСК на грани) – задание пользовательской системы координат путём простого указания на грань.
7. Viev UCS (ПСК вид) – выравнивание системы координат в направлении текущего вида, т.е. определение новой системы координат с плоскостью XY, перпендикулярной направлению вида (параллельно экрану).
8. Origin UCS (ПСК начало) – смещение начала координат.
9. ZAxis Vector UCS ( ПСК Z ось) – определение нового положительного направления оси.
10. 3 Point UCS (ПСК 3 точки) – определение нового начала координат и направления осей X и Y.
11. XAxis Rotate UCS (ПСК повернуть вокруг Х) – поворот системы координат вокруг оси Х.
12. YAxis Rotate UCS (ПСК повернуть вокруг Y ) – поворот системы координат вокруг оси Y.
13. ZAxis Rotate UCS (ПСК повернуть вокруг Z) – поворот системы координат вокруг оси Z.
14. Apply UCS (Применить ПСК) – применение текущей ПСК к выбранному видовому экрану.
15. Выполнение надписей на чертежах. Управляющие коды. Команды.
Надписи могут быть созданы с помощью ком-ды TEXT (текст) или MTEXT .
В первом случае создаётся примитив-текст, во втором – мультитекст
DRAW (рисование)-> TEXT
Команда MTEXT позволяет создавать начертеже целые абзацы достаточно длинного текста с возможностью выравнивания и редактирования.
Если в текст нужно вставить специальные знаки или получить надчёркнутые или подчёркнутые символы, то использ-ся след.управляемые коды:
%%nnn – вставка символа с номером nnn
%%o – вкл/выкл надчёркивания
%%u – вкл/выкл подчёркивания
%%d – вставка символа градуса
%%p – вставка символа плюс-минус
%%c – вставка символа диаметр
%%% - вставка символа процент
Режимы надчёркивания и подчёркивания могут действовать одновременно.
По достижении конца строки оба режима отключаются.
Ком-ды для ввода текста на чертеже:
DTEXT – ввод многострочного текста(до 6 строк)
Multilinetext – создание многострочного текста(более300 строк)
Singlelinetext – ввод одной строки текстовой информации
Edittext – редактирование текста и атрибутов
TEXTSTYLE – установка различных типов шрифта текста.
16. Штриховка. Режимы штриховки. Команды.
Штриховку можно задать через команду HATCH раздела DRAW экранного меню или через кнопку HATCH панели инструментов DRAW. Команда КШТРИХ (ВНАТСН) позволяет штриховать область, ограниченную замкнутой линией (линиями), как путем простого указания точек внутри контура, так и путем выбора объектов. Она автоматически определяет контур и игнорирует примитивы, которые не являются частью контура. Наличие замкнутого контура гарантирует, что штриховка будет выполнена правильно. Большое значение имеет поле Связь с контуром (Composition). Оно задает или убирает свойство ассоциативности штриховки. Если штриховка ассоциативна, то она привязывается к внешнему контуру. В этом случае при изменении контура штриховка автоматически пересчитывается
9.1.4. Системы координат
Для задания любых других плоскостей построений, которые не параллельны плоскости XY МСК, используется команда UCS (ПСК). Аббревиатура команды образована от слов "user coordinate system" ("пользовательская система координат"). Все системы координат, отличные от мировой, называются пользовательскими. Пользовательские системы координат могут именоваться. Команда UCS (ПСК) позволяет задать начало новой системы координат и положение новых осей Xii Y, а положение новой оси Z зависит от положения соответствующих осей
Х и У и поэтому определяется автоматически.
Этой команде соответствуют две панели инструментов: UCS (ПСК) и UCS II (ПСК-2) (рис. 9.10 и 9.11).
Рис. 9.10. Панель инструментов UCS
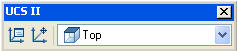
Рис. 9.11. Панель инструментов UCS II
Рассмотрим работу команды UCS (ПСК) на примере, в котором следующей плоскостью построений сделаем плоскость XZ МСК.
Наберите команду UCS (ПСК) на клавиатуре или щелкните по кнопке
панели UCS
(ПСК).
Система сообщает:
Current ucs name: *WORLD*
(Имя текущей системы координат: *МИРОВАЯ*)
Далее следует запрос:
Enter an option
(Задайте опцию <Мир >:)
Возможен выбор следующих опций:
- New (Новая) - переход в режим создания новой ПСК;
- Move (Перенести) - перенос начала текущей ПСК в новую точку;
- orthoGraphic (ОРтогональная) - выбор одной из шести стандартных ортогональных систем координат;
- Prev (предыдущая) - возврат к предыдущей ПСК;
- Restore (Восстановить) - восстановление ПСК по ее имени;
- Save (Сохранить) - сохранение текущей ПСК с новым именем;
- Del (Удалить) - удаление именованной ПСК;
- Apply (применить) - применение ПСК текущего видового экрана к другому экрану или сразу ко всем видовым экранам (о видовых экранах см. разд. 9.2);
- ? (?) - вывод списка именованных ПСК с их характеристиками;
- World (Мир) - восстановление МСК.
Для построения новой ПСК выберите опцию New
(Новая). Далее система AutoCAD выдает запрос:
Specify origin of new UCS or <0,0,0>:
(Укажите начало новой ПСК или <0,0,0>:)
В этом случае возможны следующие опции создания новой системы координат:
- origin of new UCS (начало новой ПСК) - перенос начала ПСК в новую точку с сохранением направления осей X и У\
- ZAxis (ZOcb) - указание нового начала координат и точки, лежащей на положительном направлении новой оси Z\
- 3point (Зточки) - указание нового начала координат и точек, определяющих положительные направления новых осей X и У;
- OBject (Объект) - установка ПСК по плоскости двумерного объекта;
- Face (Грань) - установка ПСК по плоскости грани трехмерного тела;
- View (Вид) - установка ПСК перпендикулярно направлению взгляда (в плоскости вида), с сохранением начала координат;
- X - поворот текущей ПСК вокруг текущей оси X; П Y - поворот текущей ПСК вокруг текущей оси У;
- Z - поворот текущей ПСК вокруг текущей оси Z.
Самым общей является опция 3point
(Зточки). Построим с ее помощью новую ПСК. После выбора опции следует запрос:
Specify new origin point <0,0,0>:
(Новое начало координат <0,0,0>:)
Нажмите клавишу
Specify point on positive portion of X-axis <1.0000,0.0000,0.0000>:
(Точка на положительном луче оси X <1.0000,0.0000,0.0000>:)
Поскольку оси X и Y новой ПСК должны лежать в плоскости XZ МСК, то новая ось
обязана пройти по старой. Поэтому нажмите клавишу
Specify point on positive-Y portion of the UCS XY plane <0.0000,1.0000,0.0000>:
(Точка на положительном луче оси Ye плоскости XY ПСК <0.0000,1.0000,0.0000>:)
Новую ось К направим по оси Z МСК, поэтому ответьте 0,0,1, и новая ось ординат (Y) пойдет по старой оси Z (точка 0,0,1 лежит на положительном направлении оси Z).
Выполненная операция определила новую текущую систему координат, поэтому пиктограмма ПСК изменит свое положение (рис. 9.12).

Рис. 9.12. Новое направление осей системы координат
Кроме того, в панели UCS
II (ПСК-2) поле списка, показывающее имя текущей ПСК и имевшее значение
World
(Мировая СК), изменило свое значение на Unnamed (Без имени). Если ПСК нужна для неоднократных построений, сохраните ее с новым именем (например, nviXZ), для чего нужно повторить команду
UCS
(ПСК) и выбрать опцию Save
(Сохранить). В ответ на запрос имени введите имя, выбранное вами для новой ПСК.
Теперь все вводимые координаты будут браться относительно текущей ПСК, которая отлична от МСК. Если вы, находясь в ПСК, хотите все-таки задать координаты точки в мировой системе координат, то добавляйте перед координатами символ звездочки, например:
*150,320
Вспомним, что текущее значение уровня было 250 мм. Введение новой системы координат не изменит его (оно сохраняется в системной переменной ELEVATION - см. разд. 11.1}. Однако это означает, что текущей плоскостью построений будет не плоскость XY действующей ПСК, а плоскость, которая параллельна ей (напомню, что эта плоскость совпадает с плоскостью XZ МСК) и отстоит от нее вдоль направления новой оси аппликат (Z) на 250 мм. Попробуйте с помощью команды PLINE (ПЛИНИЯ) построить замкнутую полилинию в новой системе координат с вершинами в точках (0,0), (200,0), (200,120) и (0,120). Получится параллелепипед, а не прямоугольная полилиния, т. к. текущее значение высоты равно -100. Основание нового параллелепипеда будет параллельно новой плоскости построений
(рис. 9.13, со скрытием невидимых линий с помощью команды HIDE (СКРЫТЬ)).

Рис. 9.13. Построение параллелепипеда в новой ПСК
Поскольку вы не указали третьей координаты для первой вершины полилинии, то AutoCAD взял ее значение из текущего значения уровня, т. е. 250 мм. Если бы были заданы все три координаты первой точки, то плоскость основания параллелепипеда была бы выбрана независимо от текущего уровня. Обратите внимание, что основания построенного параллелепипеда, в отличие от основания цилиндра, для команды HIDE (СКРЫТЬ) не являются сплошными двумерными объектами (имеют только внешний контур без внутренности) и поэтому прозрачны.
Новую систему координат, поскольку она является одной из стандартных, проще было бы задать с помощью опции
orthoGraphic
(ОРтогональная) команды UCS
(ПСК). При выборе этой опции команда UCS (ПСК) запрашивает имя для системы координат:
Enter an option
(Задайте опцию [Верхняя/Нижняя/Передняя/Задняя/Левая/пРавая] <Верхняя >:)
Имя нашей системы координат - Front
(Передняя), поскольку выбор плоскости XZ для построений соответствует выбору переднего вида. ПСК Back
(Задняя) отличается от Front
(Передняя) тем, что у нее ось X направлена в противоположную сторону. Мировая система координат идентична с Тор (Верхняя). Соответственно, если вы хотите выбрать ПСК для правого вида, укажите
Right
(пРавая).
Для выбора стандартной ПСК можно также воспользоваться раскрывающимся списком систем координат панели
UCS II
(ПСК-2), в котором нужно выбрать пункт
Front
(Спереди) (рис. 9.14).

Рис. 9.14. Раскрывающийся список систем координат панели UCS II
В панели инструментов UCS
(ПСК) (см. рис. 9.10) собраны кнопки, которые соответствуют различным вариантам (комбинациям опций) команды
UCS
(ПСК). Поэтому щелчок по любой кнопке этой панели инструментов почти всегда означает, что вызывается команда
UCS
(ПСК) с некоторой опцией или опциями. Перечислим кнопки панели инструментов
UCS
(ПСК) по порядку слева направо:
Панель UCS II (ПСК-2) (см. рис. 9.11), помимо раскрывающегося списка именованных систем координат, содержит две кнопки, первая из которых вошла в панель UCS (ПСК), а вторая () позволяет перенести начало текущей ПСК в другую точку, не меняя направления осей координат. Кнопка связана не с командой UCS (ПСК), а с командой UCSMAN (ДИСПСК), которая открывает диалоговое окно UCS (ПСК) (рис. 9.15).

Рис. 9.15. Диалоговое окно DCS , вкладка Named UCSs
Диалоговое окно имеет три вкладки: Named UCSs
(Именованные ПСК), Orthographic UCSs
(Ортогональные ПСК) и Settings
(Режимы). Вкладка
Named UCSs
(Именованные ПСК) позволяет видеть список именованных ПСК и устанавливать любую из них с помощью кнопки Set Current
(Установить). Кнопка Details
(Подробности) открывает диалоговое окно
UCS Details
(Подробности о ПСК) с характеристиками отмеченной
ПСК
(рис. 9.16).
Вкладка Orthographic UCSs
(Ортогональные ПСК) (рис. 9.17) предназначена для работы с основными ортогональными ПСК. Задание параметра
Depth
(Глубина) позволяет дополнительно переместить плоскость текущей ортогональной ПСК вдоль оси Z Для того чтобы изменить параметр глубины, нужно либо дважды щелкнуть по колонке
Depth
(Глубина), либо вызвать правой кнопкой контекстное меню, в котором выбрать пункт
Depth
(Глубина), после чего появится диалоговое окно
Orthographic UCS depth
(Глубина ортогональной ПСК) (рис. 9.18), в котором можно задать новую глубину.

Рис. 9.16. Диалоговое окно UCS Details

Рис. 9.17.Диалоговое окно DCS , вкладка Orthographic UCSs

Рис. 9.18. Диалоговое окно Orthographic UCS depth
Вкладка Settings
(Режимы) диалогового окна UCS
(ПСК) (рис. 9.19) имеет две области.
В области UCS Icon settings (Режимы пиктограммы ПСК) находятся три флажка:
- On (Вкл) - включает пиктограмму ПСК;
- Display at UCS origin point (В начале ПСК) - переносит пиктограмму из левого нижнего угла графического экрана в точку начала координат (если точка 0,0,0 видна в этом экране);
- Apply to all active viewports (Для всех активных ВЭкранов) - распространяет установки режимов пиктограммы ПСК на все видовые экраны.

Рис. 9.19. Диалоговое окно UCS , вкладка Settings
Область UCS settings
(Режимы ПСК) содержит два флажка:
- Save UCS with viewport (Сохранять ПСК с ВЭкраном) - сохраняет индивидуальную ПСК для каждого видового экрана;
- Update view to Plan when UCS is changed (Вид в плане при смене ПСК) - автоматически устанавливает вид перпендикулярно плоскости XY текущей ПСК.
О делении графического экрана на видовые экраны см. разд. 9.2.
Рассмотрим основные настройки Автокад, которые надо произвести перед началом работы.
Обратите внимание, чтобы в левом нижнем углу графической зоны Автокад пиктограмма системы координат (ПСК) находилась "на своем месте". О чем я? ПСК - это две стрелочки, которые показывают положительное направление осей координат X, Y. Необходимо, чтобы сама ПСК совпадала с фактической точкой начала координат - это пересечение зеленой и красной линии (координатные оси). Если вы не видите таких линий, то при помощи полос прокрутки сдвиньте графическую зону вниз и влево до появлений координатных осей. Как только они появятся, ПСК сама "прилипнет" к точке начала координат.

По умолчанию цвет графической зоны Автокад окрашен в темный цвет. Сделано это для того, чтобы во время работы у пользователя уставали меньше глаза. Если вам неудобно работать с такой цветовой гаммой, можно перейти к более привычному белому фону. Для этого надо в окне "Настройка" на вкладке "Экран" установить соответствующее значение для опции "Цветовая схема". Окно "Настройка" вызывается при нажатии пиктограммы зубчатого колесика , которая находится в правом нижнем углу экрана (пятая справа).
Если по каким-то причинам вам надо расширить графическую зону Автокад, то можно воспользоваться крайней справа кнопкой в нижнем правом углу экрана "Очистить экран" (или комбинацией клавиш Ctrl+0), которая уберет все элементы окна Автокад и расширит пространство для чертежных работ. Повторное нажатие кнопки или комбинации клавиш восстановит прежний вид экрана.

По умолчанию ни в одном из режимов работы строка меню Автокад не отображается. Доступ ко всем инструментам можно получить через ленты инструментов. В крайнем случае, если вы не можете найти нужный инструмент или вспомнить команду, всегда можно воспользоваться быстрым поиском. Для этого надо нажать кнопку приложения "А" (находится в верхнем левом углу) и в появившемся окне ввести в строку поиска (находится вверху) нужный запрос. Если запрос введен корректно, то система выдаст ряд ссылок-подсказок, пройдя по которым вы получите нужную информацию.
Если у вас хороший большой монитор (диагональ 21 дюйм и более), то вполне разумно будет вывести пару строк меню с наиболее часто используемыми командами, что сэкономит время при построении чертежей. Для этого надо на ленте "Вид" выбрать крайнее справа меню "Панели инструментов" и в появившемся списке установить флажки напротив нужных строк меню. Наиболее часто используемыми являются "Редактирование" и "Рисование". После чего эти две полоски меню появятся вдоль левого и правого края графической зоны Автокад.
Для того чтобы черчение вида справа было естественным (ось X была направлена вправо, а ось Y – вверх), нужно повернуть пользовательскую систему координат под углом 90°.
1. Выберите из меню команду Вид » Отображение » Знак ПСК » Вкл , чтобы отобразить пиктограмму ПСК, которая была отключена в начале третьей главы. Две стрелки пиктограммы показывают положительные направления координатных осей X и Y, которые мы сейчас поменяем, а буква на пиктограмме W означает, что в данный момент включена мировая система координат (МСК), используемая в AutoCAD по умолчанию.
2. Введите в командном окне ПСК , затем Z , затем 90 . В результате ПСК развернется вокруг оси Z (ось, направленная в МСК из плоскости экрана в сторону наблюдателя) на 90°, о чем можно будет судить по изменившемуся расположению пиктограммы ПСК. Кроме того, W на пиктограмме ПСК исчезнет, что говорит об использовании координатной системы, отличной от МСК.
3. Пиктограмму ПСК мы развернули, однако хотя оси X и Y теперь направлены так, как нужно, чертить в таком режиме все равно сложно. Поэтому сейчас мы развернем весь чертеж, приведя его к текущей ПСК.
4. Выберите из меню команду Вид » 3D виды » Вид в плане » Текущая ПСК . Вид чертежа тут же изменится – он развернется так, чтобы соответствовать текущему положению ПСК. Обратите внимание на то, что хотя оси ПСК теперь ориентированы так, как обычно, буква W на пиктограмме ПСК не появилась, поскольку текущая ПСК не соответствует МСК.
Примечание. Рассмотренной выше команде меню соответствует команда План командного окна, после ввода которой нужно ввести режим Предыдущая .
5. Заморозьте нулевой слой.
6. С помощью инструмента Окно зумирования измените масштаб просмотра таким образом, чтобы вид сверху, главный вид и линии высот вида справа были полностью видны в области черчения (рис. 8.39).
Рис. 8.39 Чертеж развернут в соответствии с текущей ПСК
7. Текущую ПСК можно сохранить под произвольным именем, что впоследствии избавит вас от необходимости повторно настраивать чертеж для внесения возможных изменений в объекты вида справа. Для этого введите в командном окне команду ПСК , а затем название режима Сохранить . В ответ на приглашение AutoCAD введите название сохраняемой ПСК, например Вид справа. Теперь, в случае необходимости, вы всегда сможете быстро перейти к сохраненной именованной ПСК.
Примечание. Описанным выше способом можно сохранить любую текущую систему координат, включая МСК. Тем не менее, в сохранении МСК нет смысла, поскольку она всегда остается неизменной.
8. Помимо текущей ПСК, можно также сохранить текущий вид, в том числе с информацией о текущей ПСК. Для этого следует выбрать из меню команду Вид » Именованные виды либо ввести в командном окне команду Вид . Альтернативный метод запуск инструмента Именованные виды заключается в использовании одноименной кнопки панели инструментов Вид .
9. В открывшемся диалоговом окне Диспетчер видов щелкните на кнопке Создать .
10. В строке Имя вида открывшегося окна Создать вид наберите название нового вида (Вид справа). Убедитесь в том, что в группе Грани выбран переключатель Текущий экран . В группе Параметры сбросьте флажок Сохранить с видом снимок слоев , чтобы не сохранять в данных о именованном виде информации о размороженных слоях (в некоторых случаях это удобно, однако в нашей ситуации в сохранении такой информации нет необходимости). В списке ПСК должна быть выбрана текущая ПСК, сохраненная в п. 7 под именем Вид справа. Оставив остальные параметры без изменений, щелкните на кнопке OK .
11. В группе Виды диалогового окна Диспетчер видов теперь появился именованный вид Вид справа. Значит, в любой момент, открыв диалоговое окно Диспетчер видов , выбрав в группе Виды именованный вид Вид справа и щелкнув на кнопке Установить , можно тут же перейти к этому виду, причем с одновременным изменением ПСК.
12. Введите в командном окне ПСК и нажмите Enter для возврата к МСК. Пиктограмма ПСК развернется в соответствии с МСК (на пиктограмме снова появится буква W), но чертеж останется развернутым на 90°.
13. Введите в командном окне План и нажмите Enter для приведения чертежа в соответствие с текущей ПСК, которая в данный момент совпадает с МСК. Чертеж займет исходное положение.
Таким образом, в качестве инструмента поворота чертежа мы использовали новую ПСК, не изменяя расположения чертежа в МСК (примерно то же самое происходит в реальной жизни, когда чертежник просто разворачивает лист бумаги к себе короткой стороной, а по окончании вычерчивания объекта снова возвращает лист в исходное положение).
Когда программа AutoCAD запрашивает точку, команда ожидает ввода координат какой-либо точки текущего рисунка. В AutoCAD может быть включен контроль лимитов рисунка, осуществляемый командой LIMITS. В этом случае, если введенная точка выходит за пределы рисунка, AutoCAD выдает сообщение:
** Outside limits – вне лимитов
и отвергает введенную точку.
В представлении рисунка во внутренней графической базе данных координаты каждой точки задаются с точностью не менее 14 значащих цифр.
Ввод координат в AutoCAD может осуществляться двумя способами:
Непосредственно с клавиатуры, путем указания численных значений;
С использованием графического маркера (курсора), который движется по экрану с помощью устройства указания. Ввод координат осуществляется щелчком левой кнопки мыши.
Как следствие, в строке состояния, расположенной внизу рабочего стола, происходит отображение текущих значений координат. Существует три режима отображения координат:
динамический , при котором обновление координат происходит постоянно по мере перемещения указателя мыши;
статический , при котором координаты обновляются только после указания точки;
режим относительных координат , формат «расстояние<угол» , при котором обновление значений происходит по мере перемещения указателя мыши во время рисования объекта, содержащего более одной точки.
Для определения координат точек существующих объектов (например, точки пересечения или середины отрезка) можно воспользоваться командой ID. При этом следует применять объектную привязку, иначе полученные координаты могут оказаться неточными.
Для определения координат сразу всех характерных точек объекта удобно использовать команду LIST. Еще один метод получения координат характерных точек – выбор объекта с помощью ручек. Ручки представляют собой маленькие прямоугольники, располагающиеся в характерных точках объектов, например в конечных точках и середине отрезка. При привязке курсора к одной из ручек в поле координат строки состояния отображаются ее координаты.
Для удобства ввода координат можно использовать:
ортогональный режим , когда изменение координат происходит только по оси X или Y . Ортогональный режим включается либо нажатием функциональной клавиши F8, либо щелчком на кнопке
Ortho Mode в строке состояния;
привязку к узлам невидимой сетки, определенной с некоторым шагом по X и Y . Такую шаговую привязку можно установить, либо нажав функциональную клавишу F9, либо щелкнув на кнопке
Snap Mode в строке состояния. Если включен шаг привязки, то при перемещении мыши перекрестье будет «перепрыгивать» с одного узла невидимой сетки на другой.
Значения координат независимо от способа ввода всегда связаны с некоторой системой координат. По умолчанию в AutoCAD используется так называемая мироваясистемакоординат , МСК – World Coordinate System (WCS). Она определена так, что ось OX направлена слева направо, ось OY – снизу вверх, ось OZ – перпендикулярно экрану, вовне. Как правило, для выполнения конкретного проекта удобнее определить пользовательскую систему координат , ПСК – User Coordinate System (UCS), которую можно сместить относительно мировой и/или повернуть под любым углом. Допускается существование нескольких пользовательских систем координат, и в любой момент возможен переход от одной к другой.
Никакие изменения МСК не допускаются. AutoCAD позволяет одновременно использовать и координаты, связанные с текущей ПСК, и координаты, связанные с МСК. При этом для МСК при вводе с клавиатуры значению координат должен предшествовать символ «звездочка» (*).
Динамический ввод координат
С помощью функции динамического ввода значения координат можно вводить не в командной строке, а в поле всплывающей подсказки, которая отображается рядом с курсором и динамически обновляется по мере перемещения курсора. Функция динамического ввода включается и отключается в строке состояния кнопкой
Существует два типа динамического ввода:
Ввод значений координат с помощью мыши;
Ввод размеров для линейных и угловых значений.
Настройка динамического ввода осуществляется в диалоговом окне режимов рисования Drafting Settings, вкладка Dynamic Input (рис. 4.1), которое вызывается из падающего меню Tools > Drafting Settings… или из контекстного меню щелчком правой кнопки мыши в строке состояния на кнопке Dynamic Input и выбором пункта Settings….

Рис. 4.1. Диалоговое окно настройки динамического ввода
Здесь настраиваются следующие параметры динамического ввода.
Enable Pointer Input – включить ввод с помощью мыши.
Enable Dimension Input where possible – включить ввод размеров, где возможно.
В области Pointer Input кнопкой Settings… загружается диалоговое окно Pointer Input Settings, позволяющее настроить параметры ввода с помощью мыши.
В области Dimension Input кнопкой Settings… загружается диалоговое окно настройки параметров ввода размеров Dimension Input Settings, позволяющее установить видимость при растяжке ручек.
В области Dynamic Prompts можно настроить динамические подсказки.
Кнопка Drafting Tooltip Appearance… загружает диалоговое окно Tooltip Appearance, позволяющее настроить внешний вид подсказок на чертеже.
При использовании ввода с помощью мыши в области рисования при перемещении курсора будут отображаться значения координат, для ввода которых необходимо сначала ввести значение, затем для перехода к следующей подсказке нажать клавишу TAB и после этого ввести значение следующей координаты. При определении точки первая координата является абсолютной, формат второй и следующих точек – относительные полярные координаты. Если требуется ввести абсолютное значение, необходимо перед ним ввести знак #.
Декартовы и полярные координаты
В двумерном пространстве точка определяется в плоскости XY , которая называется также плоскостью построений. Ввод координат с клавиатуры возможен в виде абсолютных и относительных координат.
Ввод абсолютных координат производится в следующих форматах:
декартовы (прямоугольные) координаты. При этом для определения двумерных и трехмерных координат применяются три взаимно перпендикулярные оси: X , Y и Z . Для ввода координат указывается расстояние от точки до начала координат по каждой из этих осей, а также направление (+ или -). При начале нового рисунка текущей системой всегда является мировая система координат World Coordinate System (WCS), следовательно, ось X направлена горизонтально, ось Y – вертикально, а ось Z перпендикулярна плоскости XY ;
полярные координаты. При вводе координат указывается расстояние, на котором располагается точка от начала координат, а также величина угла, образованного полярной осью и отрезком, мысленно проведенным через данную точку и начало координат. Угол задается в градусах против часовой стрелки. Значение 0 соответствует положительному направлению оси OX .
Относительные
координаты задают смещение от последней введенной точки. При вводе точек в относительных координатах можно использовать любой формат записи в абсолютных координатах: @dx,dy – для декартовых, @r Относительные декартовы координаты удобно применять в том случае, если известно смещение точки относительно предыдущей. Тренинг-система
Выполните упражнение L1–L3 из раздела 2. Формирование точек методом «направление – расстояние»


Вместо ввода координат допускается использование прямой записи расстояния , что особенно удобно для быстрого ввода длины линии. Такой ввод может производиться во всех командах, кроме тех, которые предполагают указание просто действительного значения, например в командах построения массива ARRAY, разметки MEASURE и деления объекта DIVIDE. При использовании прямой записи расстояния в ответ на запрос точки достаточно переместить мышь в нужном направлении и ввести числовое значение в командной строке. Например, если таким способом задается отрезок, то он строится путем указания числового значения длины и направления под определенным углом. При включенном ортогональном режиме этим способом очень удобно рисовать перпендикулярные отрезки.
Определение трехмерных координат
Трехмерные координаты задаются аналогично двумерным, но к двум составляющим по осям X и Y добавляется третья величина – по оси Z . В трехмерном пространстве аналогично двумерному моделированию можно использовать абсолютные и относительные координаты, а также цилиндрические и сферические , которые схожи с полярными в двумерном пространстве.
Значения координат независимо от способа ввода всегда связаны с некоторой системой координат. При работе в трехмерном пространстве значения x , y и z указывают либо в мировой системе координат World Coordinate System (WCS), либо в пользовательской User Coordinate System (UCS).
Правило правой руки
При работе в трехмерном пространстве в AutoCAD все системы координат формируются по правилу правой руки . Оно определяет положительное направление оси Z трехмерной системы координат при известных направлениях осей X и Y , а также положительное направление вращения вокруг любой из осей трехмерных координат.
Для определения положительных направлений осей необходимо поднести тыльную сторону кисти правой руки к экрану монитора и направить большой палец параллельно оси X , а указательный – по оси Y . Если согнуть средний палец перпендикулярно ладони, как показано на рис. 4.2 справа, то он будет указывать положительное направление оси Z .

Рис. 4.2. Правило правой руки
Для определения положительного направления вращения следует ориентировать большой палец правой руки в положительном направлении оси и согнуть остальные пальцы, как показано на рис. 4.2 слева. Положительное направление вращения совпадает с направлением, указываемым согнутыми пальцами.
Ввод трехмерных декартовых координат
Трехмерные декартовы координаты (x , y , z ) вводятся аналогично двумерным (x , y ). Дополнительно к координатам по осям X и Y необходимо ввести еще и значение по оси Z . На самом деле в AutoCAD не существует двумерных координат, и если введены значения только x и y , это означает, что отсутствующая координата z берется по умолчанию равной нулю. При указании декартовых трехмерных координат с клавиатуры вводятся три числа через запятую, например:
В трехмерном пространстве, так же как и в двумерном, широко используются и абсолютные координаты (отсчитываемые от начала координат), и относительные (отсчитываемые от последней указанной точки). Признак относительных координат – символ @ перед координатами вводимой точки, которая в этом случае берется относительно последней введенной точки.
Определение пользовательской системы координат
Как было сказано выше, в AutoCAD существуют: мировая система координат World Coordinate System, WCS, и пользовательская система координат User Coordinate System, UCS. Ось X мировой системы координат направлена горизонтально, осьY – вертикально, а ось Z проходит перпендикулярно плоскости XY . Начало координат – это точка пересечения осей X и Y , по умолчанию она совмещается с левым нижним углом рисунка. В любой текущий момент активна только одна система координат, которую принято называть текущей . В ней координаты определяются любым доступным способом.
Основное отличие мировой системы координат от пользовательской заключается в том, что мировая система координат может быть только одна (для каждого пространства модели и листа) и она неподвижна. Применение пользовательской системы координат не имеет практически никаких ограничений. Она может быть расположена в любой точке пространства под любым углом к мировой системе координат. Разрешается определять, сохранять и восстанавливать неограниченное количество ПСК. Проще выровнять систему координат с существующим геометрическим объектом, чем определять точное размещение трехмерной точки. ПСК обычно используется для работы с несмежными фрагментами рисунка. Поворот ПСК упрощает указание точек на трехмерных или повернутых видах. Узловые точки и базовые направления, определяемые режимами шаговой привязки SNAP, сетки GRID и ортогонального режима ORTHO, поворачиваются вместе с ПСК.
При работе в ПСК допускается поворачивать ее плоскость XY и смещать начало координат. Все они при вводе отсчитываются относительно текущей пользовательской системы координат. Соответствующая пиктограмма дает возможность судить о положении и ориентации текущей ПСК, помогая визуализировать эту ориентацию относительно мировой системы координат, а также относительно объектов, содержащихся в рисунке.
Пиктограмма ПСК всегда изображается в плоскости XY текущей ПСК и указывает положительное направление осей X и Y . Сама пиктограмма может располагаться как в начале пользовательской системы координат, так и в другом месте. Эту позицию регулирует команда управления пиктограммой системы координат UCSICON. С помощью той же команды можно выбрать одну из пиктограмм, размер, цвет, тип стрелок осей и толщины линий которых можно изменить (рис. 4.3).

Рис. 4.3. Варианты пиктограмм системы координат
Появление символа «плюс» (+) в нижнем левом углу пиктограммы указывает на ее расположение в начале ПСК. Пользовательская система координат используется для перемещения начала системы координат и/или изменения ориентации осей системы координат в пространстве, что значительно упрощает процесс создания и редактирования объектов. При создании объекта удобно поместить начало системы координат в базовую точку объектов, особенно если в данной точке формируется много объектов.
Пиктограмма с изображением сломанного карандаша говорит о том, что плоскость XY практически параллельна направлению взгляда. В этом случае при указании значений координат с помощью мыши происходит выбор точек с нулевыми координатами z , что обычно не соответствует желанию пользователя. Перед вводом точек или редактированием модели по виду пиктограммы следует оценить угол между направлением взгляда и пиктограммой ПСК: если этот угол мал, точный выбор точек с помощью мыши или другого манипулятора затруднителен.
Выбор пользовательской системы координат в пространстве
Для изменения положения ПСК применяются следующие способы:
Указание новой плоскости XY или новой оси Z ;
Ввод нового начала координат;
Совмещение ПСК с имеющимся объектом;
Совмещение ПСК с гранью тела;
Совмещение ПСК с направлением взгляда;
Поворот ПСК вокруг одной из ее осей;
Расположение плоскости XY ПСК перпендикулярно выбранному в качестве оси Z направлению;
Восстановление ранее сохраненной ПСК для совмещения с МСК;
Применение имеющейся ПСК к любому видовому экрану;
Возврат к предыдущей ПСК.
Размещение, перемещение, вращение и отображение пользовательских систем координат производится с помощью команды UCS. Вызвать эту команду или варианты ее исполнения можно из командной строки или из падающего меню Tools > New UCS. Наиболее удобным представляется вызов с плавающей панели инструментов UCS – рис. 4.4.
Рис. 4.4. Панель инструментов UCS
UCS – определение новой пользовательской системы координат. Запрос команды UCS:
Current ucs name: *WORLD* – текущая ПСК
Specify origin of UCS or
World – переход к мировой системе координат.
UCS Previous – восстановление предыдущей ПСК. При этом сохраняется десять последних определенных ПСК.
Face UCS – определение пользовательской системы координат путем простого указания на грань.
Object – выравнивание системы координат по существующему объекту.
View – выравнивание системы координат в направлении текущего вида, то есть определение новой системы координат с плоскостью XY , перпендикулярной направлению вида (иначе говоря, параллельно экрану).
Origin – размещение ПСК в начале координат.
Z Axis Vector – определение нового положительного направления оси.
3 Point – определение нового начала координат и направления осей X и Y по трем точкам.
X – поворот системы координат вокруг оси X .
Y – поворот системы координат вокруг оси Y .
Z – поворот системы координат вокруг оси Z .
Apply – применение текущей ПСК к выбранному видовому экрану.
Управление системами координат осуществляется с помощью команды DDUCS , вызываемой из падающего меню Tools > Named UCS… или щелчком на пиктограмме Named UCS… на панели инструментов UCSII. На вкладке Named UCSs диалогового окна UCS можно присвоить любой пользовательской системе координат уникальное имя.
В дальнейшем, открыв вкладку именованных ПСК Named UCSs диалогового окна UCS, можно по ранее заданному имени восстановить пользовательскую систему координат. На рис. 4.5 показана вкладка Named UCSs этого окна с ранее созданными пользовательскими системами координат. Чтобы сделать систему координат текущей, необходимо навести указатель мыши на ее имя и щелкнуть на кнопке Set Current.

Рис. 4.5. Диалоговое окно управления именованными ПСК
Чтобы добавить новую пользовательскую систему координат, необходимо присвоить текущей ПСК со стандартным именем Unnamed уникальное название. Для этого достаточно щелкнуть на имени текущей ПСК и набрать новое с клавиатуры в появившемся поле. Другие стандартные названия – World и Previous – зарезервированы для мировой системы координат и для той, которая использовалась перед текущей. Именованные пользовательские системы координат применяются в случаях, когда установленная ПСК, с которой неоднократно придется работать в дальнейшем, не совпадает со стандартной. Если пользовательские системы координат были определены как именованные, их легко восстановить в диалоговом окне UCS на вкладке Named UCSs.
Для удаления пользовательской системы необходимо навести на ее имя указатель мыши и нажать клавишу Delete.
Работа с ПСК на видовых экранах
На видовые экраны выводятся различные виды модели. Например, иногда требуется создать четыре видовых экрана для показа модели сверху, справа, слева и снизу. Чтобы повысить удобство работы, для каждого видового экрана можно задать и сохранить отдельную ПСК. В этом случае при переключении между видовыми экранами не происходит потери информации о ПСК каждого из них.
Вкладка Settings диалогового окна UCS позволяет устанавливать различные режимы отображения пиктограммы ПСК. Причем параметры отображения можно задавать либо отдельно для текущего видового экрана, либо сразу для всех активных видовых экранов текущего рисунка. Здесь же можно указать, следует ли сохранять систему координат вместе с видовым экраном, а кроме того, нужно ли на видовом экране всегда показывать вид модели в плане.
Выбор стандартной пользовательской системы координат
Ориентацию текущей ПСК в зависимости от мировой системы координат, предыдущей ПСК или ПСК, установленной для текущего вида, можно изменить в диалоговом окне UCS, на вкладке Orthographic UCSs, показанной на рис. 4.6. При этом достаточно выбрать объект и выполнить команду DDUCSP, вызываемую из падающего меню Tools > Named UCS….

Рис. 4.6. Диалоговое окно стандартных ПСК
С помощью данной команды можно определить новую пользовательскую систему координат по отношению либо к мировой, либо к текущей, выбрав соответствующий слайд в диалоговом окне. Команду DDUCSP используют в основном для переноса пользовательской системы координат из одной ортогональной проекции в другую.
В AutoCAD имеются шесть стандартных ортогональных ПСК: верхняя, нижняя, передняя, задняя, левая и правая. По умолчанию параметры ортогональных ПСК рассчитываются относительно МСК.
Стандартной системой координат удобно пользоваться при переходе от одной ортогональной проекции трехмерного объекта к другой. Обычно эти проекции располагаются в соседних окнах, и признаком правильной установки ПСК считается отображение в нужном окне правильной пиктограммы системы координат (ось X направлена вправо, ось Y – вверх). Так как набор стандартных систем координат ограничен, оптимальным является табличный способ их определения.
Тренинг-система
Выполните упражнения Ucs1–Ucs3 из раздела 5.


